In Ninja Tables WP Posts table, you will find an option called Featured Image included in the ACF feature. To use this feature, create a table with the help of the WP Post option.
Let’s have a look at the table below, which is created using WP Post.
- To use the Featured Image option, click on the Add New Column tab located beside the Query Settings tab. After the Add New Column is clicked, an extended drop-down will appear with a set of options.
- Go to the extended popup to get this feature, here you can find a section called Dynamic Post Data Settings. There’ll be two options for the segment, one being Field Type & the other being Field Value.
- Select the option Field Type, then the drop-down will appear. If you want to edit any featured image of your post table, just click on the Featured Image option.
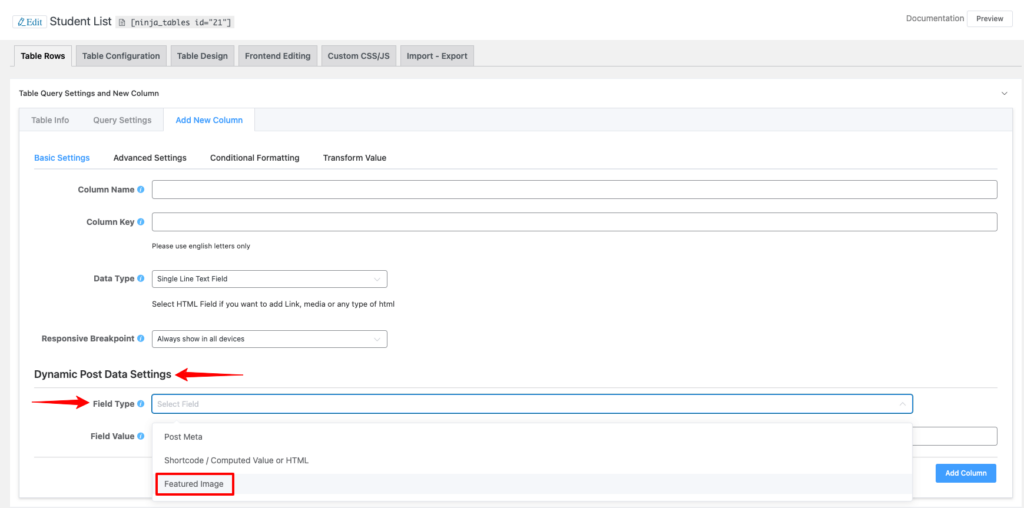
- Next, select the Field Value option from the dropdown. The image can be used as a thumbnail, medium, large, etc. You can select your preferred featured image size from here.
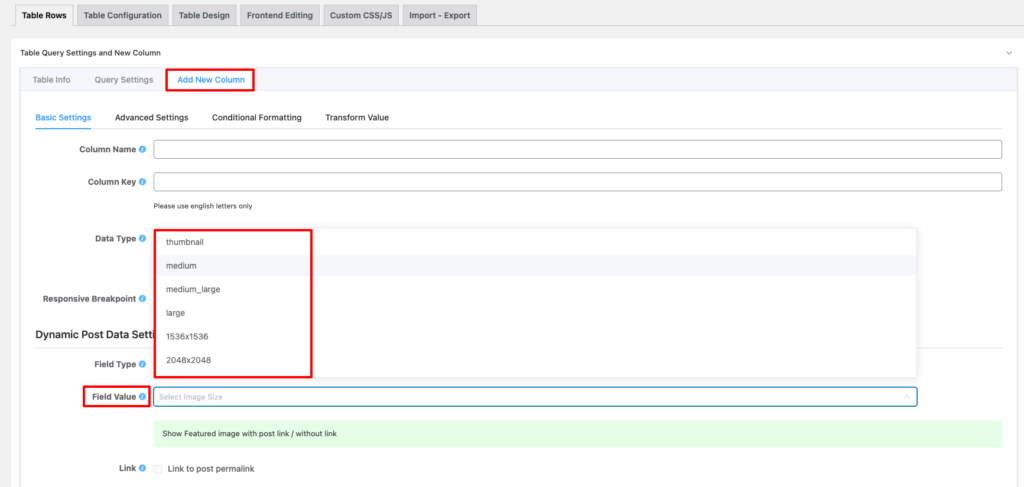
- By checking the box you can connect the image to the post permalink and also check the Open Link To New tab to open the link to a new window.
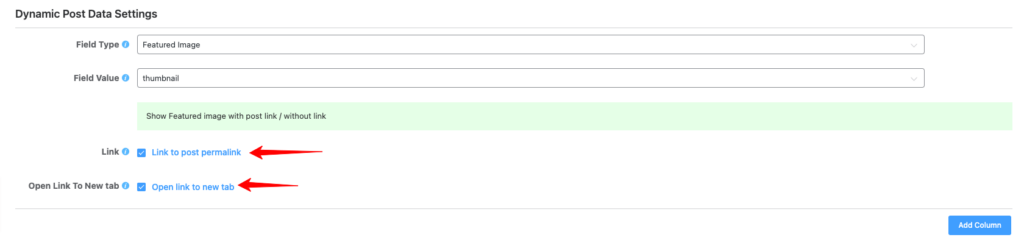
- A column of the featured images will then appear with the featured images on your table. Here’s an example – my post doesn’t hold any pictures so it doesn’t display anything in the image field.
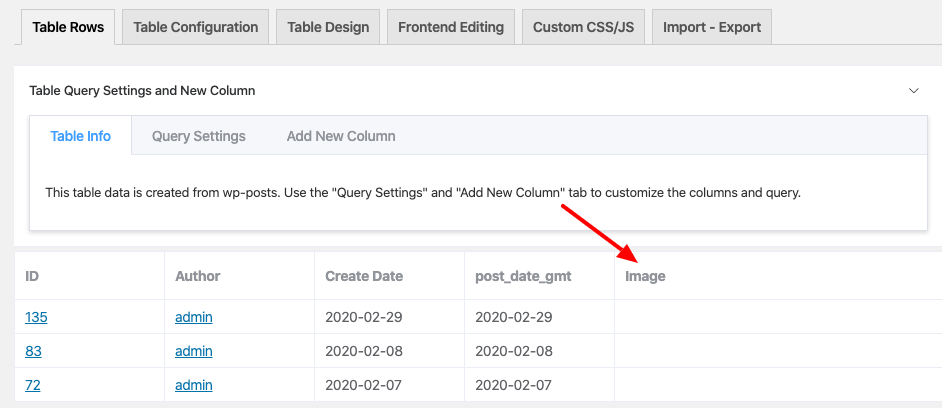
- Adding the feature image to a post will automatically be shown on your table’s image field. If a picture is attached to one of the posts, you can see this is included in the table you created.
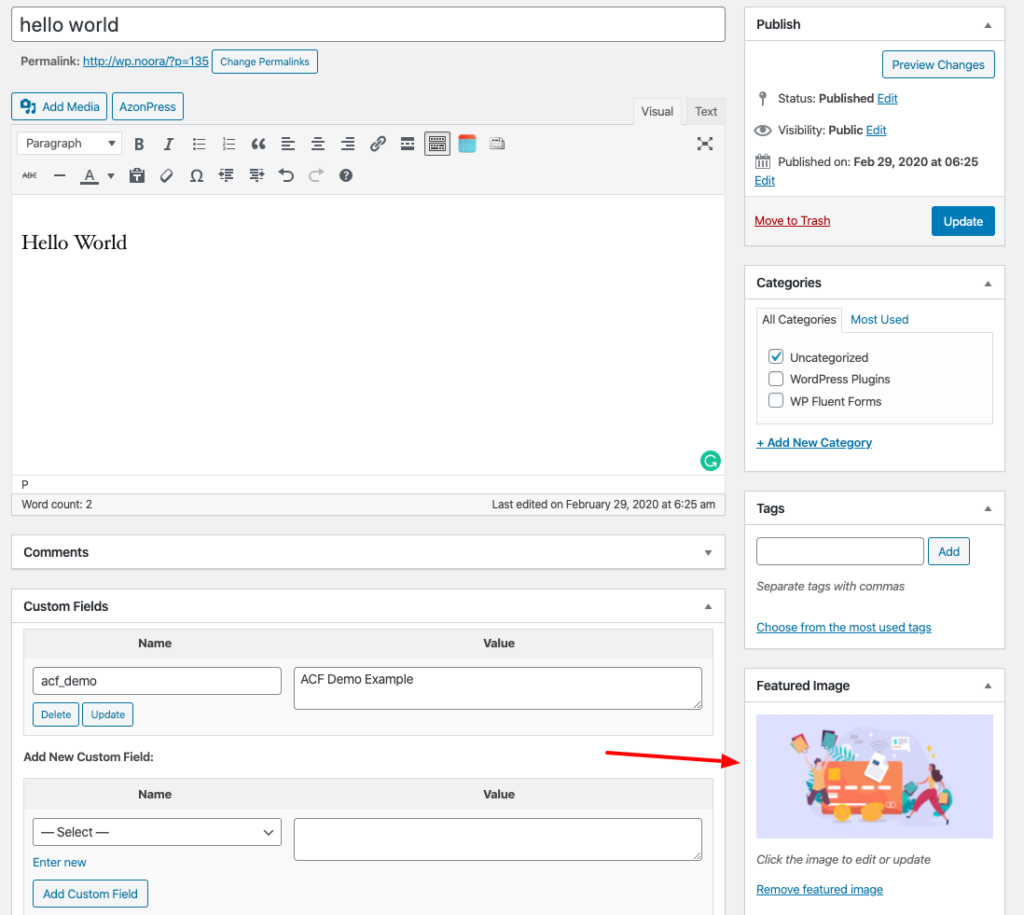
- So, look at the table’s final output after the image is included in your relative post.
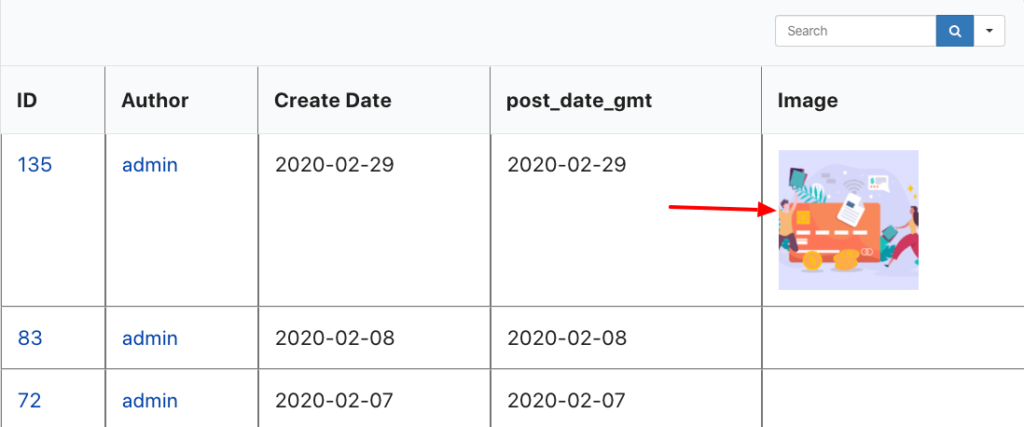
This is how you can use the Featured image in WP Post table.
